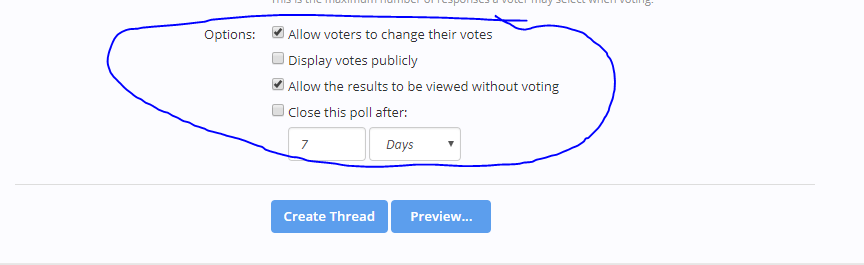How to make a thread and or a reply
So let’s start off with the basics, how do you make a thread? The way you do it that you go into one of the sections in the forums, then you go down to the bottom of the section and click the button: Post: New Thread.
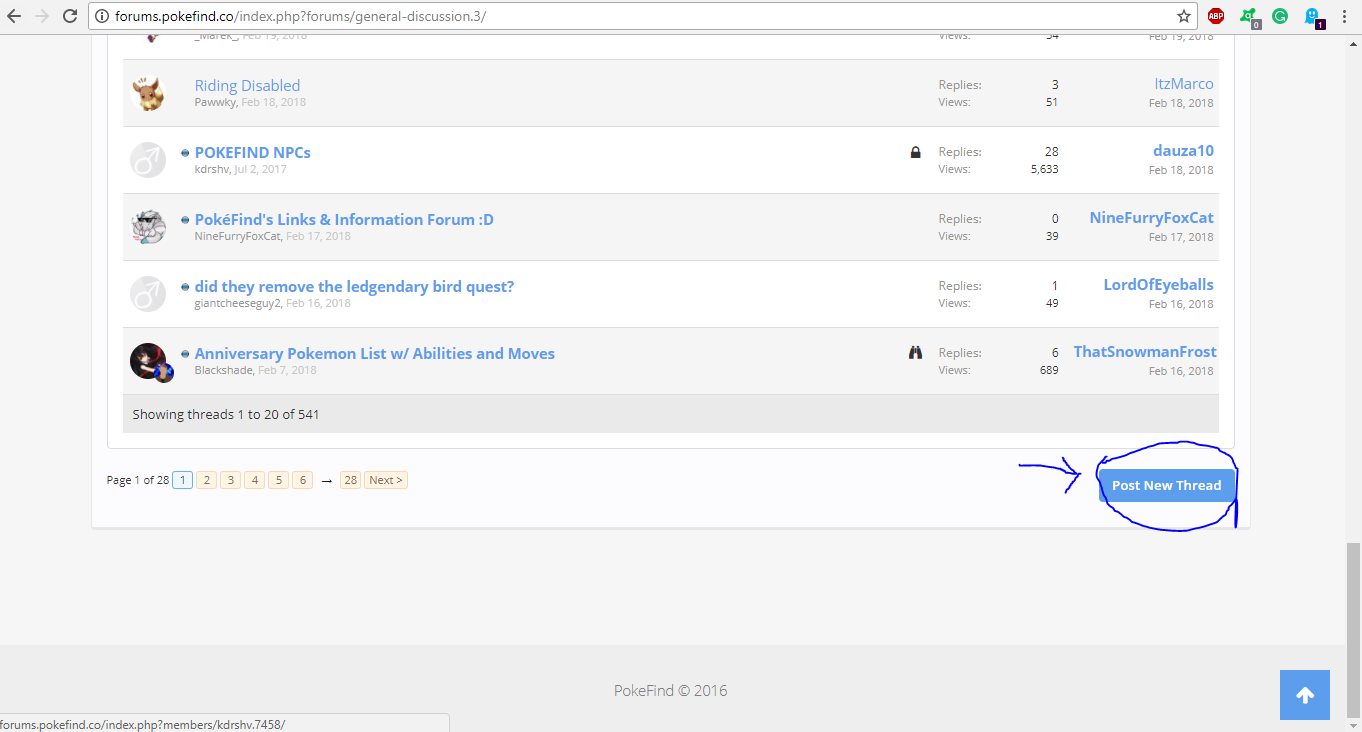 Title
Title
Now the first thing you’ll get to see is a box, where the text Thread Title is stated in. In here you can give your thread a title.
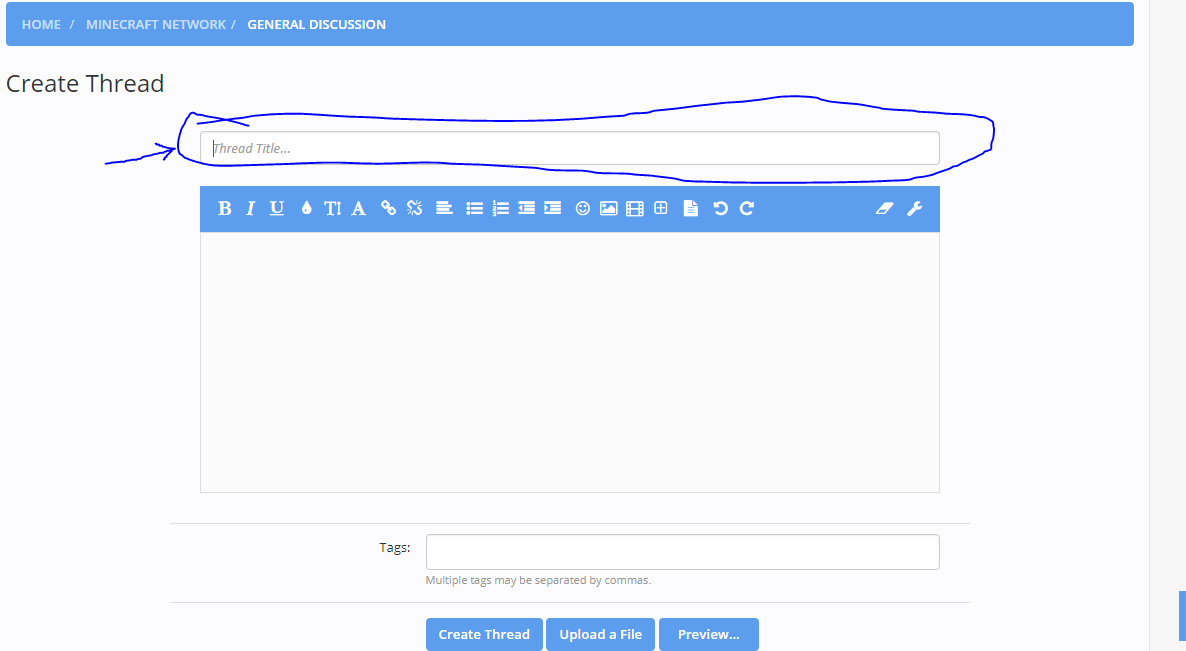 Highlighting of text
Highlighting of text
Beneath there is a lot of buttons, but they are fairly easy to get to understand. The first one is a
B, this button highlights text like
this:
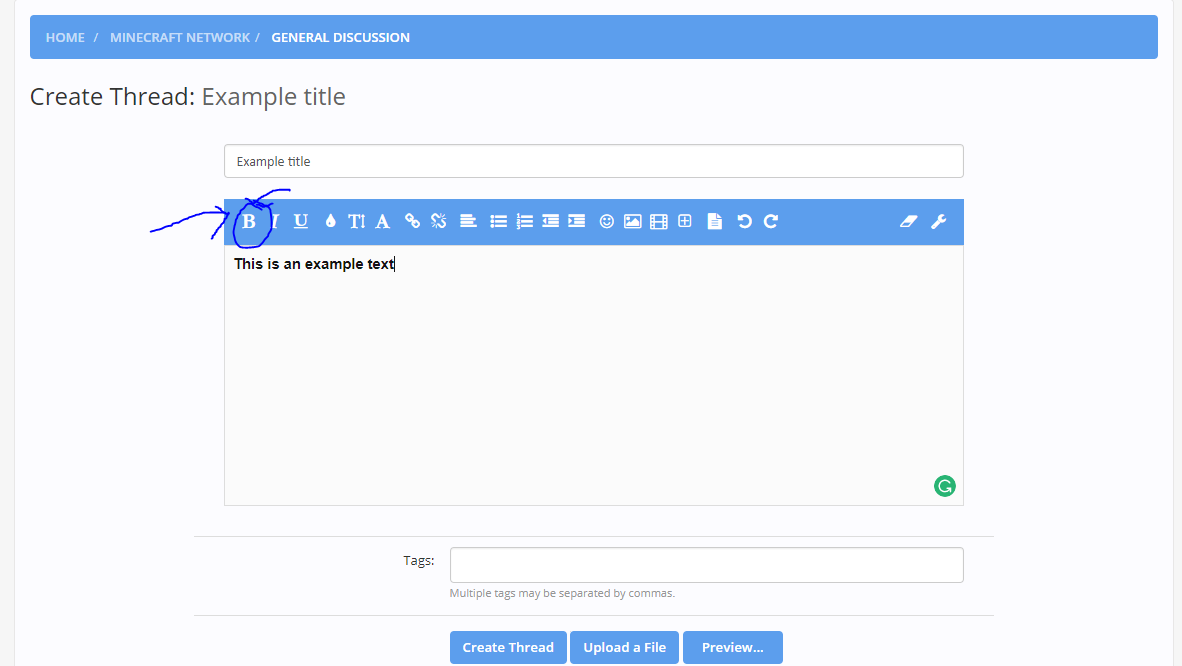 Making your text italic
Making your text italic
The next button
I make your text italic like
this:
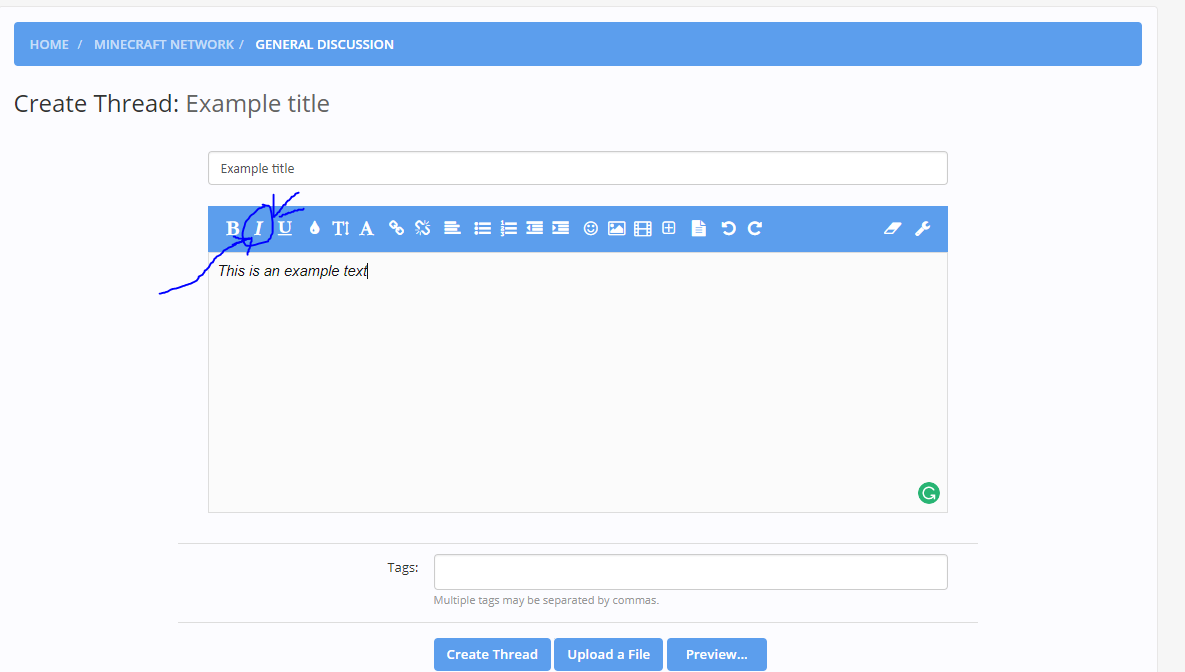 Underlining your text
Underlining your text
Next button
u underlines your next for you like
this:
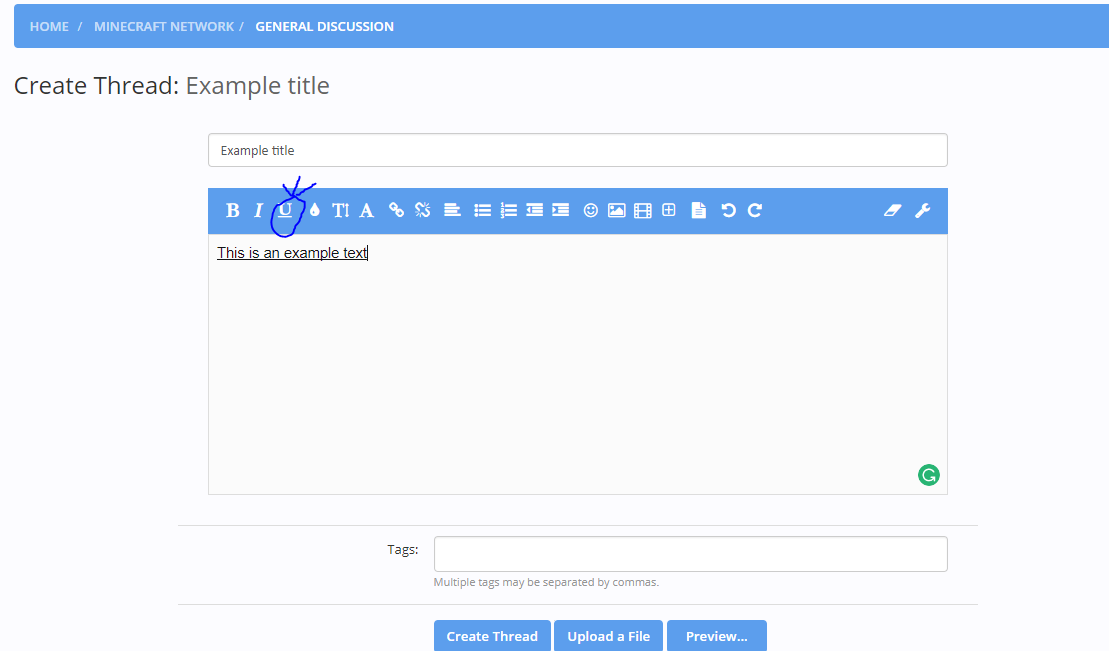 Color of your text
Color of your text
The next button we see drops, basically, you can change the colour of your text to a variety of colours like this:
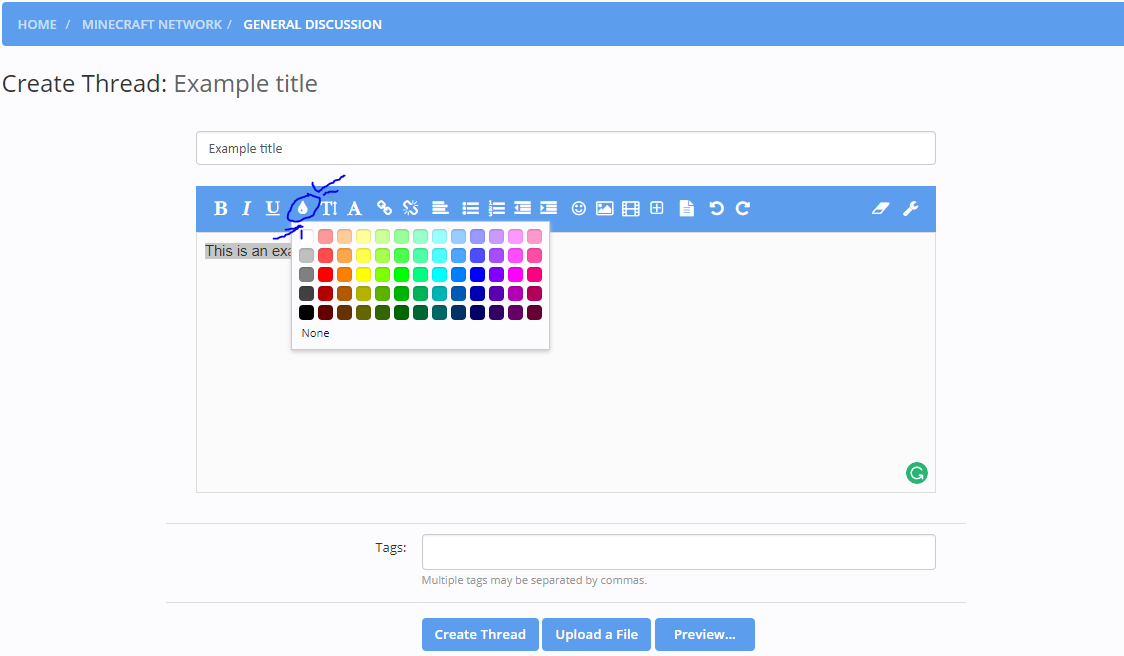
Size of your text
The next button you see is a Font size button. This enables you to change the size of your text from 1-7 in size like this:
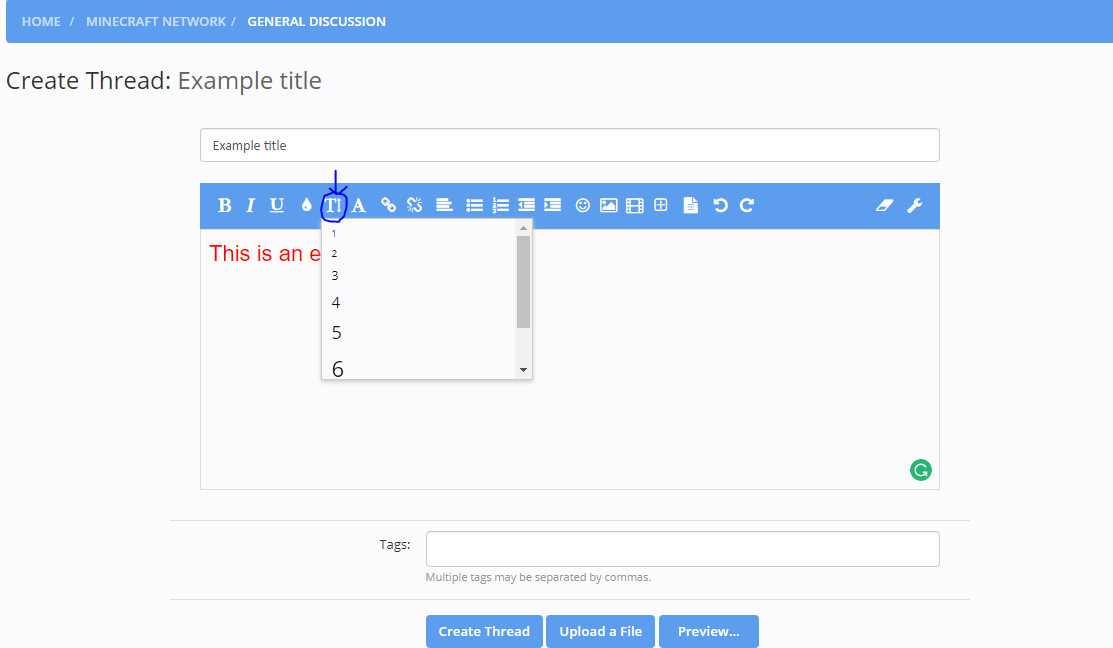 Text type changer
Text type changer
The next one is a text changer, this enables you to choose from 9 different types of text like this:
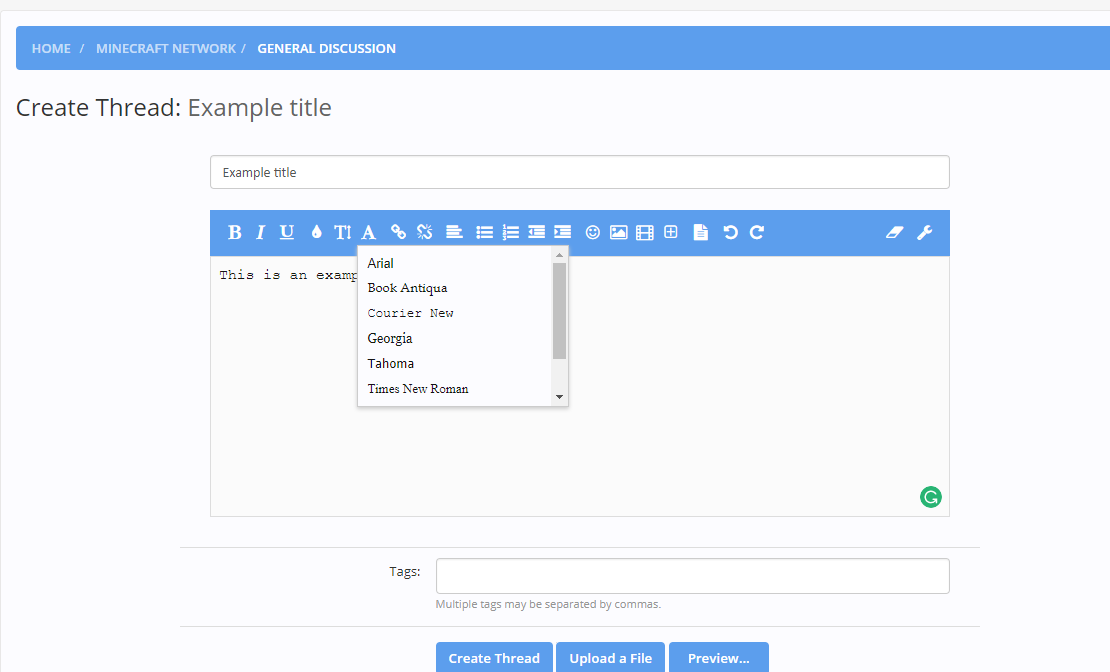 Link button
Link button
The next button does so you can make a link out of a certain word in your thread by marking a certain word with your mouse like this:
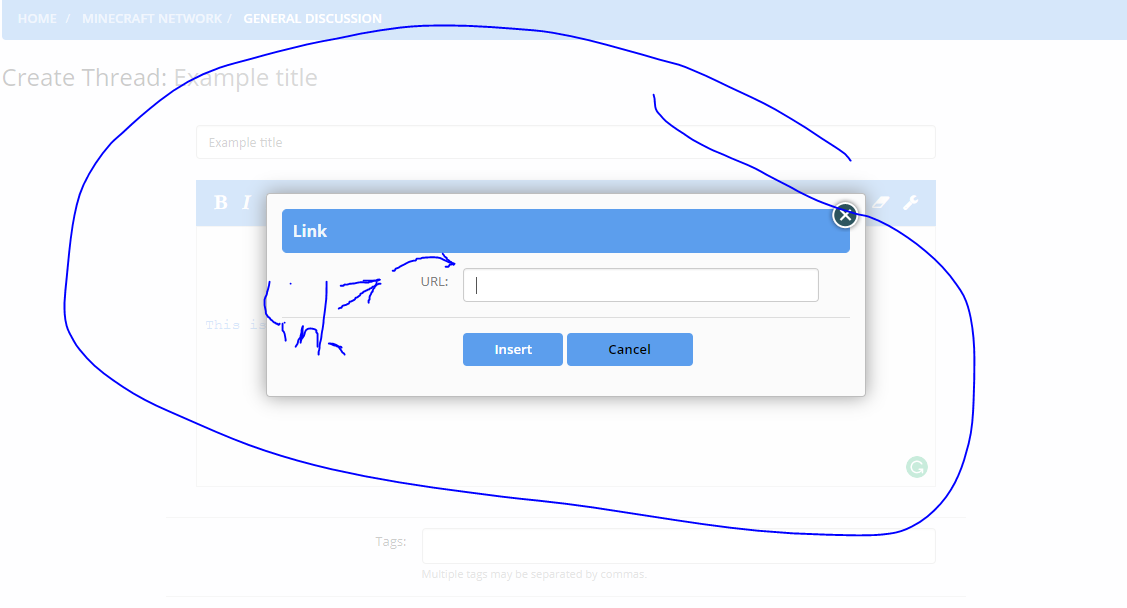
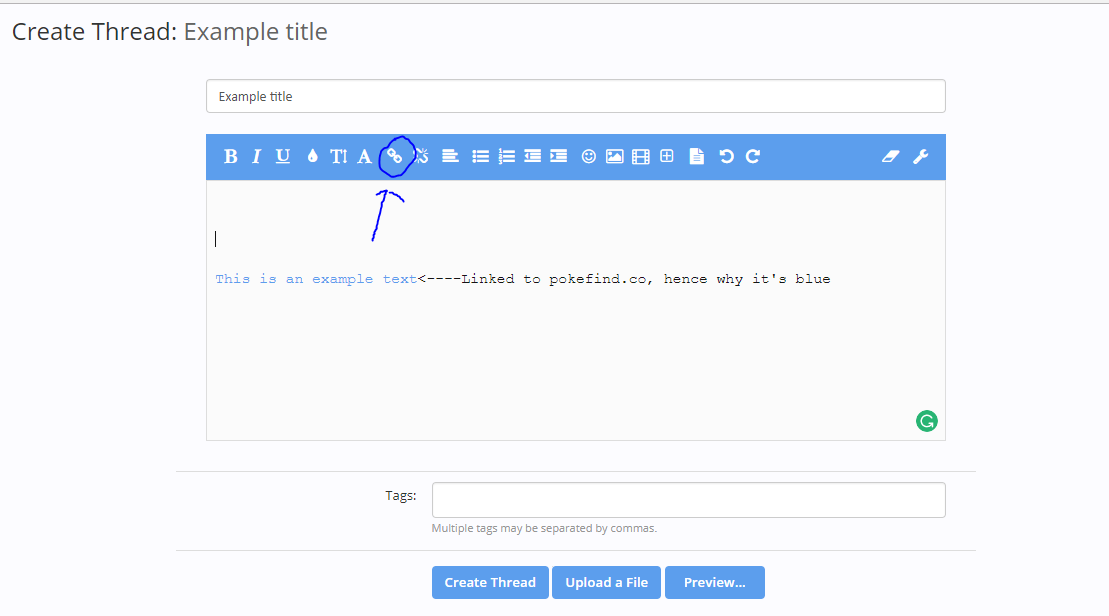 Unlink button
Unlink button
The next button, the unlink button basically unlinks the words you mark with your mouse if you used the above-mentioned button^ and you do it like this:
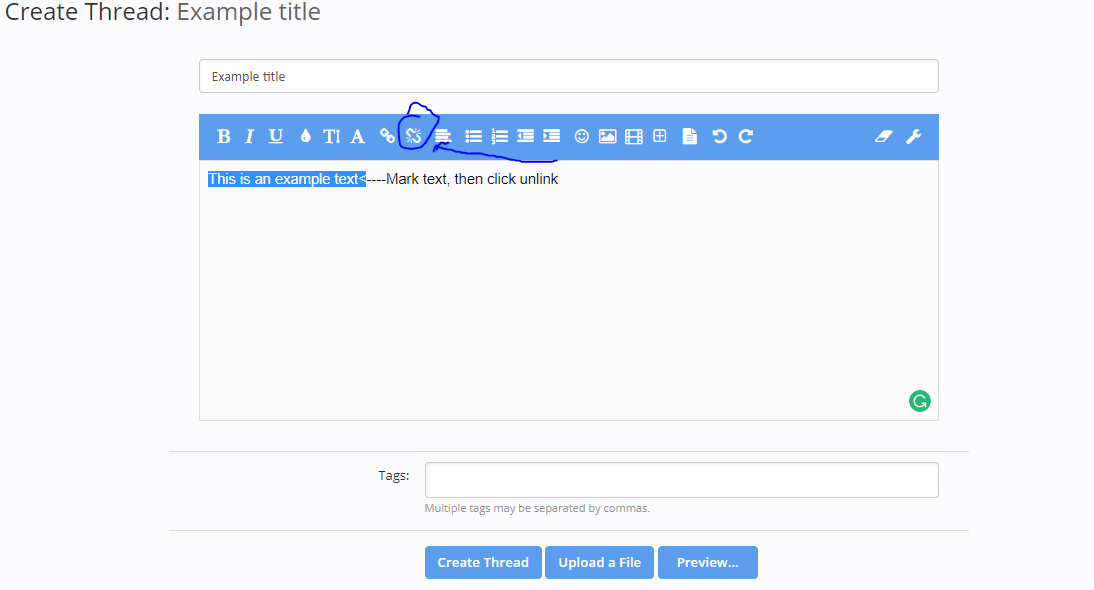 Align button
Align button
The next button, the align button makes it so you can choose where you want your text on your thread, there are three places to choose from Left, middle and right side.
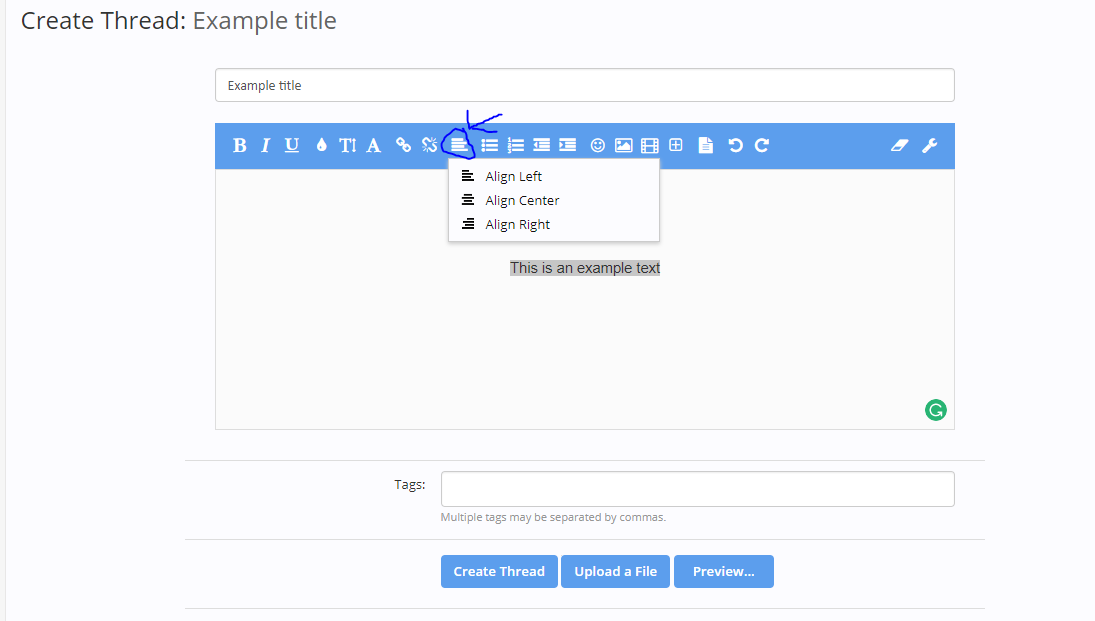 Unordered lists
Unordered lists
If you want to make unordered lists without any numbers, then the next button is what you need. This enables you to make a list basically like this:
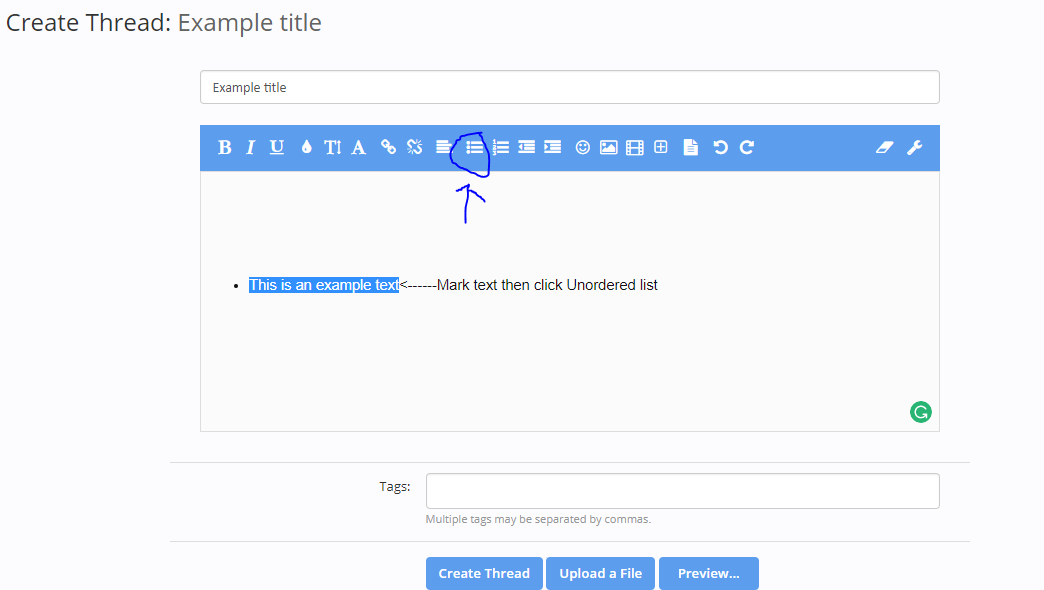 Ordered list
Ordered list
The next one does what the one above this do^ but just with numbers instead of like this:
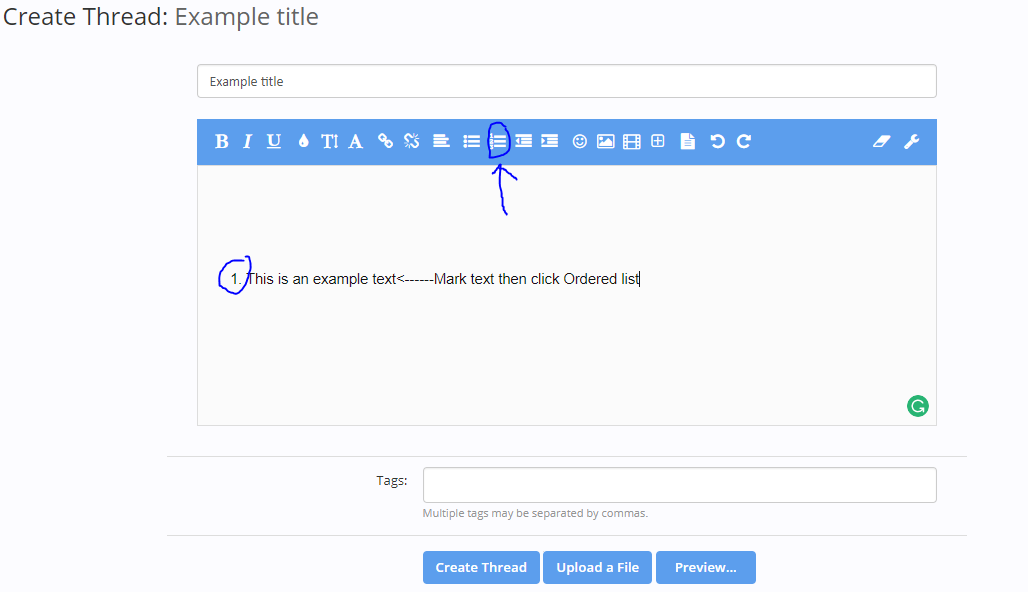
Outdent and indent button
The next two buttons, lets you move your text a certain distance to either to the right or to the left like this:
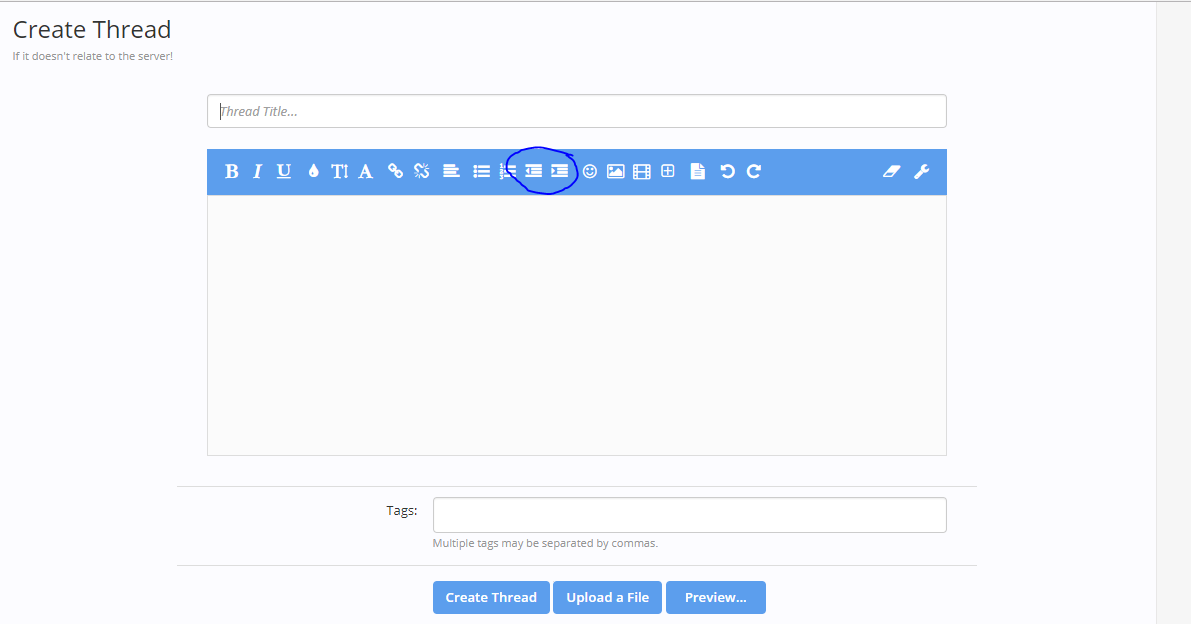 Smileys
Smileys
The next button is a smiley selector, where you can express your emotions with cute smiley’s
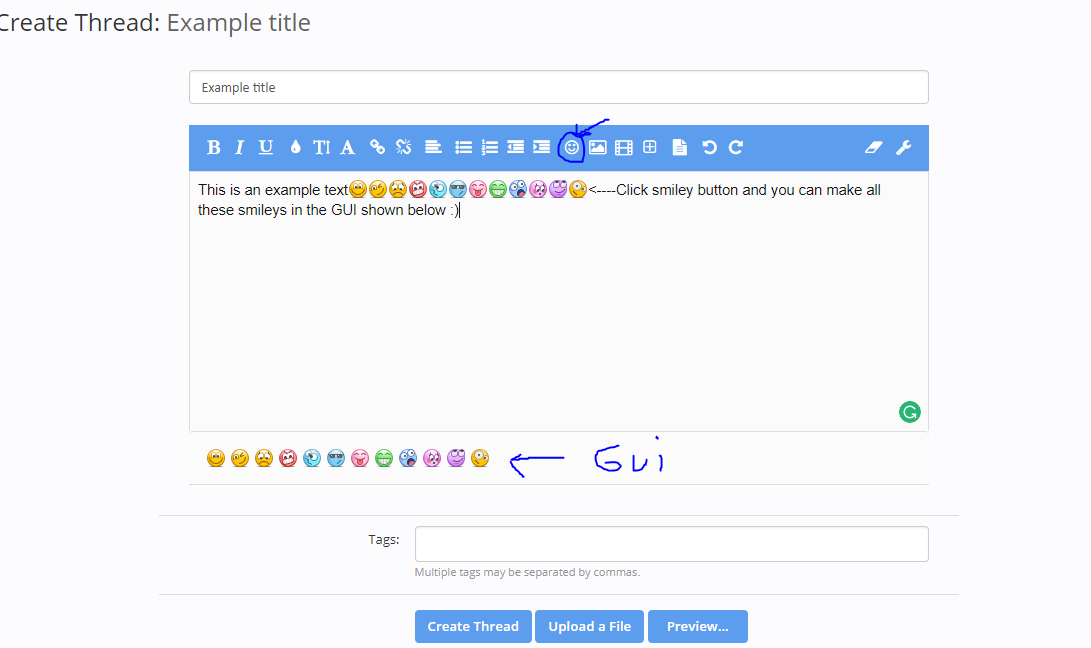 Image button with links
Image button with links
The next button, which is one of the buttons I don’t use, but you can use is the image button, this lets you put in an image with a link, though I personally prefer to use the Upload file button instead.
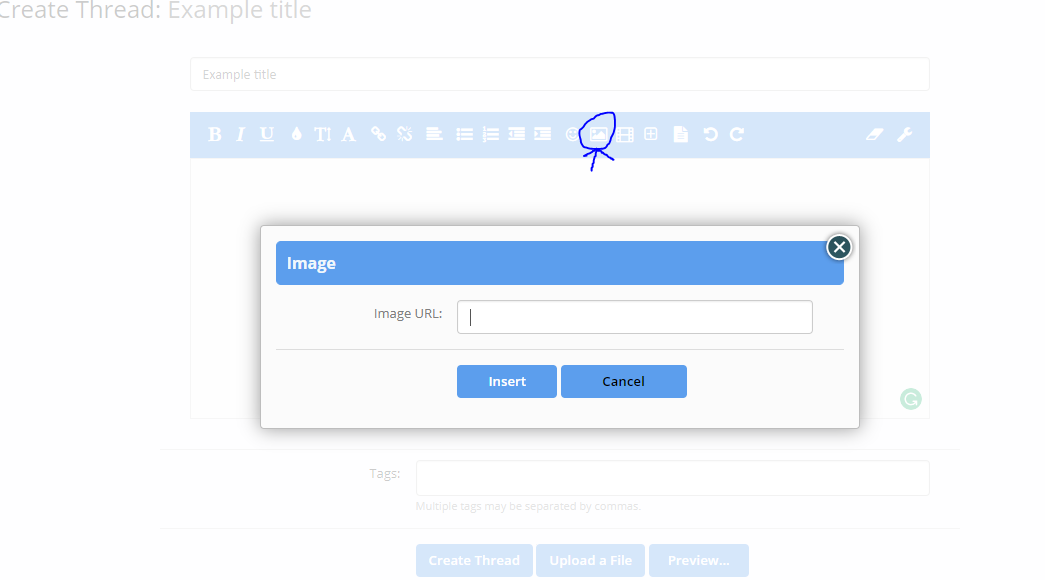 Media button
Media button
Now the next button, the media button, I don’t ever use myself, but the theory is you can insert media sites with it.

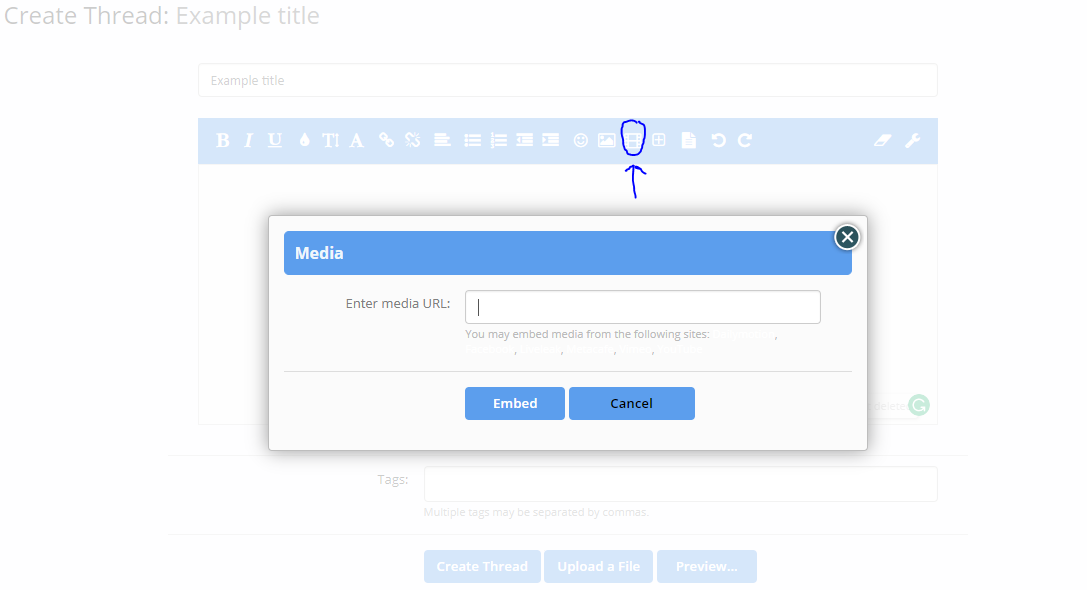 +button (4 options inside)
+button (4 options inside)
The next button with the + on it has 4 different options.
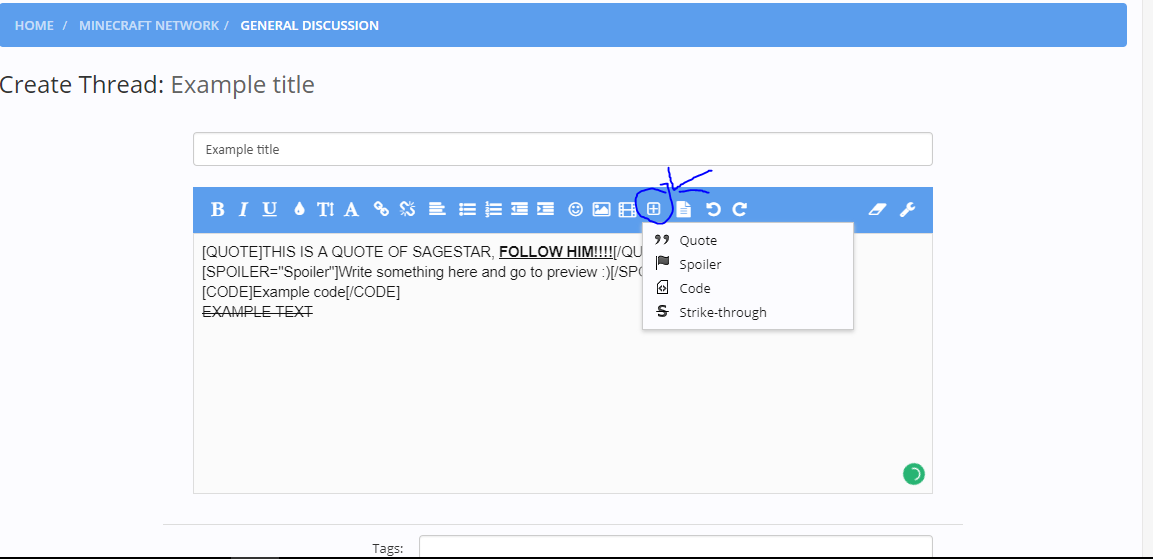 Quote button
Quote button
The first one is the quote one, which allows you to quote someone.
Spoiler button
The spoiler button is made, if for example I made a thread in off topic section about a film and I could potentially spoil it, then I can use this button to hide the text and only make it show when people click on it with their mouses like this.
Coding button
Now the next one, I don’t ever use personally, but it lets you insert code like HTML to do awesome stuff with. So feel free to test it out, if you ever feel a little clever or nerdy on forums.
Strikethrough (A line through your text)
The last button is called strikethrough and this just allows you to make a line straight through your text. Example of all four:
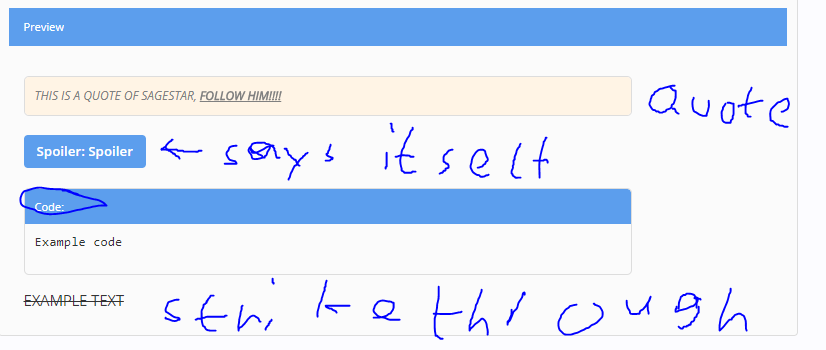 Save your work button(Draft)
Save your work button(Draft)
The next button is a draft button, this allows you to save what you’ve made in a thread if you say need to leave for something like this:
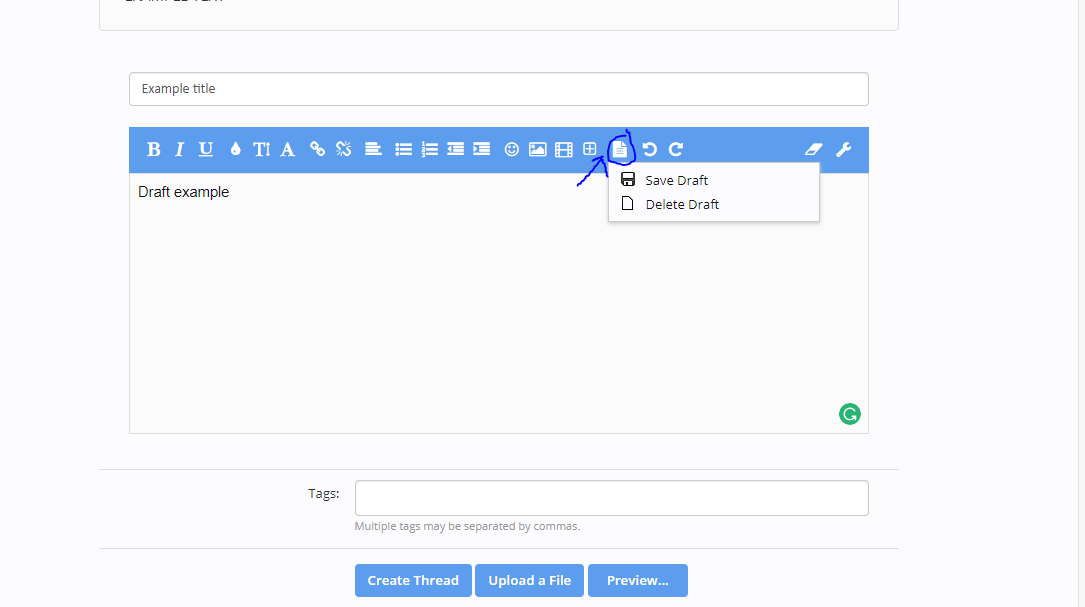 Redo and undo
Redo and undo
The next two buttons allow you to redo and undo every single action you’ve done on your thread.
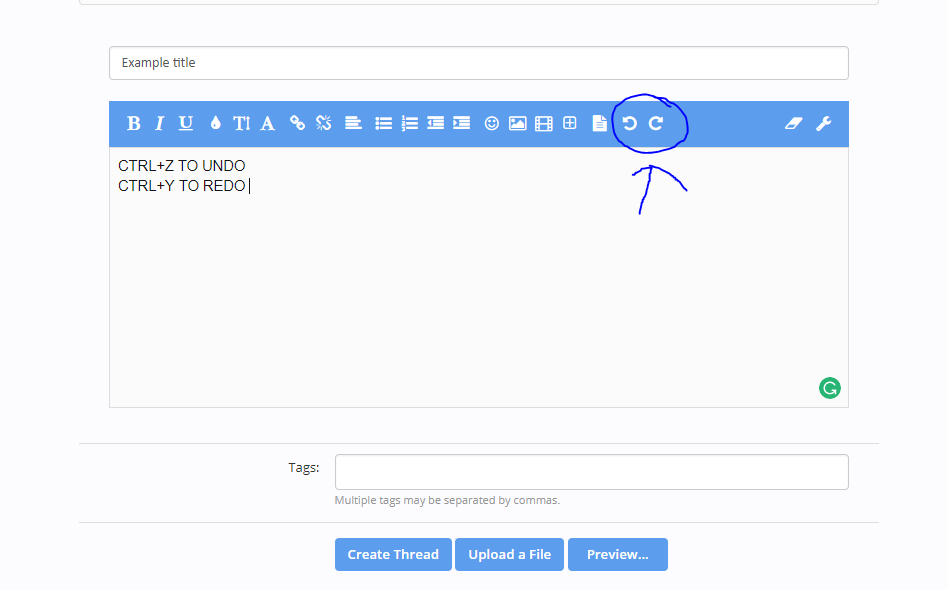 Formatting remover (Eraser, but only for formatting)
Formatting remover (Eraser, but only for formatting)
The next button in the far-right corner is a remove formatting button and basically, it erases all the formatting you’ve put on your thread.
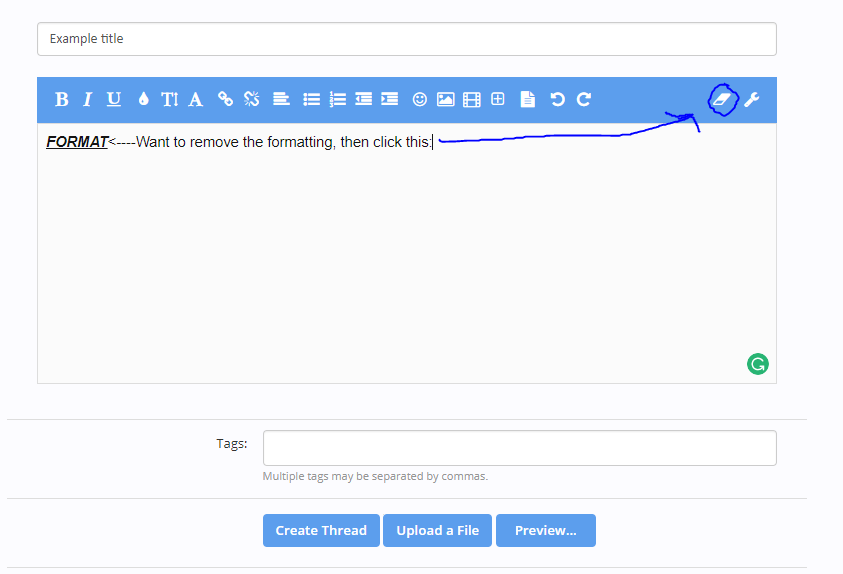 Coding button editor
Coding button editor
The last button to the right is not something you need unless you want to edit BBcoding, so don’t worry about that one, unless you feel nerdy
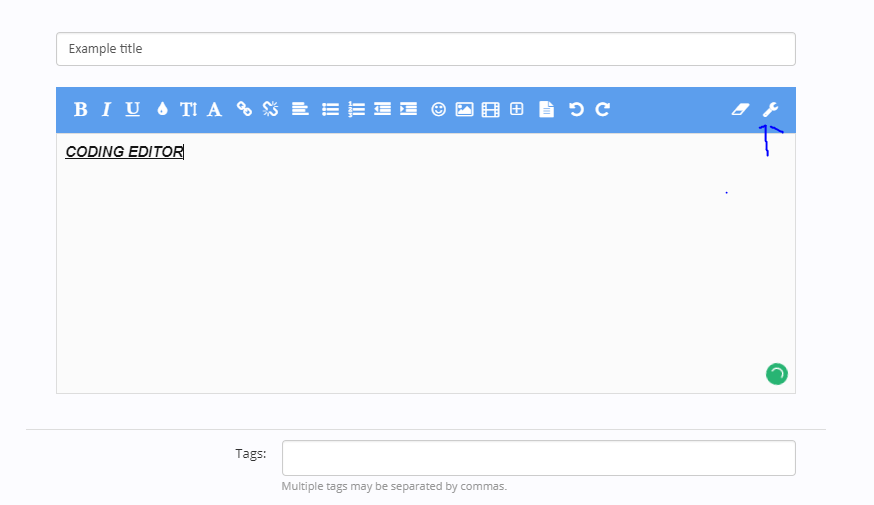
If you click it, you need to click the rich text editor thingy in the left down corner to get back to the original editor.
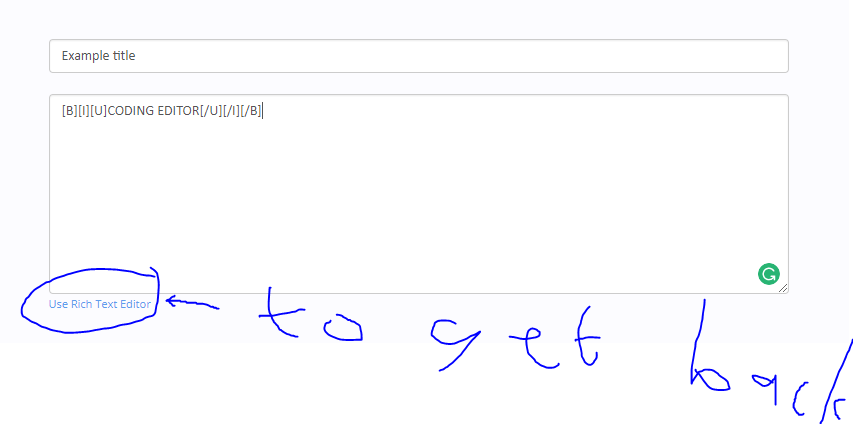 Tags
Tags
Now we are done with the buttons, let’s continue with the options beneath.
The first thing you’ll encounter beneath is the tags section, if you’ve ever used any social media you’ll know what this is, but if you haven’t it allows you to give your thread a lot of tags to get more trafficking on it.
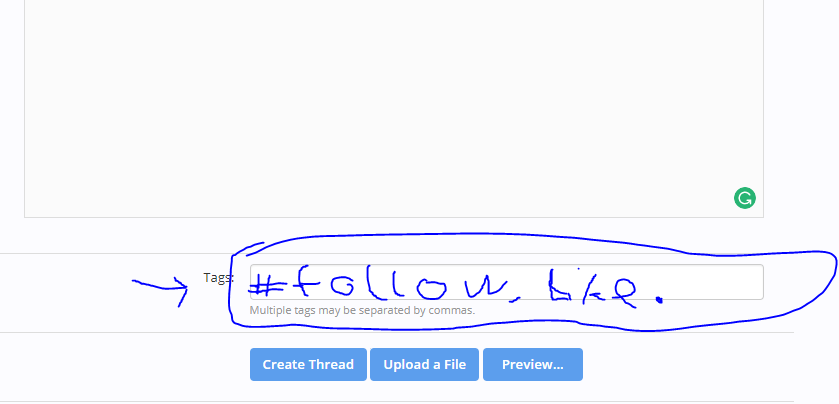 3 options
3 options
Underneath that you’ll encounter three buttons, the first one posts the thread for you. The second one uploads pictures for you from your computer. The third one lets you get a preview of your thread before it gets published and I highly recommend you use this before every thread you post as to get see how your thread will look once it’s made.
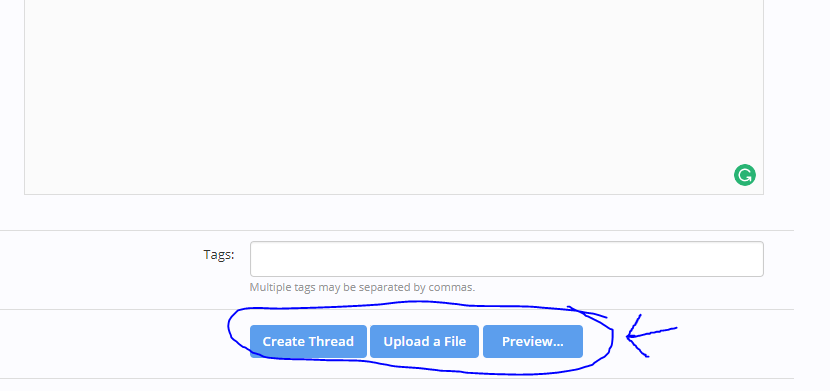 2 options more
2 options more
Underneath this, you’ll see two optional options, which is by default enabled. First one makes it so you’ll receive notifications about this thread, whenever any changes have been made to it. The second option do you’ll get notified about these changes on the email you used to sign up for forums too.
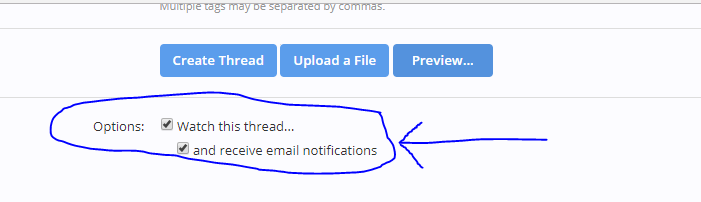 Poll
Poll
The next lets you post a poll, for example if you wanted people’s opinions on a suggestion, you could use this to post questions with multiple choices for them to choose.
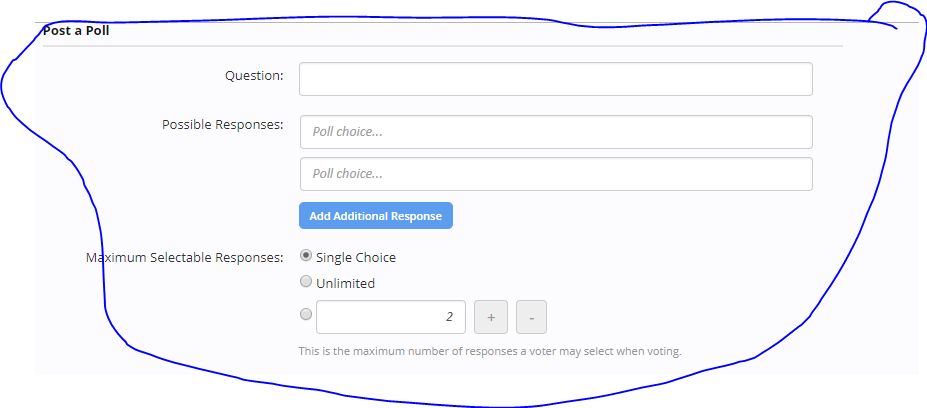 4 additional options
4 additional options
There are some options beneath to choose from, for example, the first one to allow people to change their votes. If you don’t allow this, then their vote will be permanent once they have voted and can’t be changed.